How To Change Color In Acrobat Pro
Occasionally, Adobe Acrobat Reader DC throws out quite a few annoyances to hinder productivity. Terminal fourth dimension, nosotros talked about how you can bargain with the persistently nagging Tools pane, and ways to work around the unintuitive tabbed-view in place. And today, let'south take a close wait at some other consequence — the highlighting tool.

Mess around with the highlighter for a while, and it seems equally if Acrobat Reader DC provides no pick to change the default color. Just thankfully, that's not the case. There are in fact several ways to swap highlighter colors — it's only that Adobe has needlessly put them away in places where no one would carp looking.
Highlight Properties Dialog Box
Allow's start off by looking at a method to alter the color of your highlights after you've already practical them. Merely right-click the highlighted portion of text, and then select Properties — this should load the Highlight Properties dialog box.
Tip:

Under the Advent tab, utilize the color picker to switch to another color. At that place's likewise a slider to alter the level of opacity of the selected color.
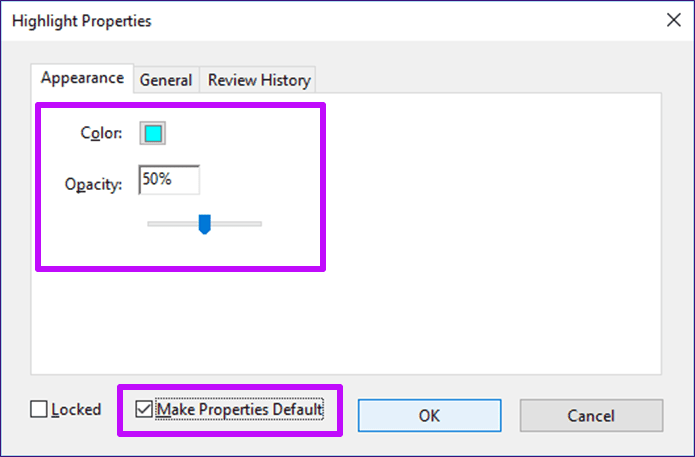
You tin also set a default colour while you're at it — check the box next to Make Backdrop Default.
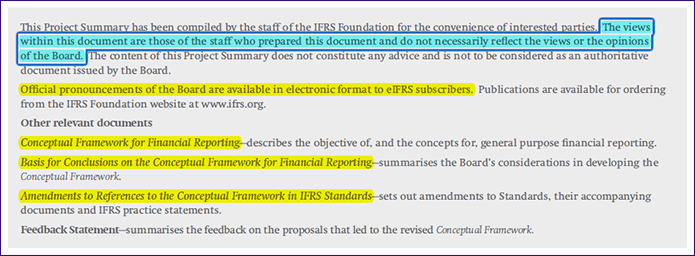
One time yous click OK, the new colour should replace the older i on the highlighted text immediately. And if you checked off the Make Properties Default box, you can likewise use the same colour on the subsequent highlights that you perform.
Highlighter Tool Backdrop Toolbar
The method above isn't very convenient when information technology comes to switching colors in existent-time. Thankfully, there'due south a faster and better style which involves using the Ctrl+Due east shortcut to bring up the Highlighter Tool Properties toolbar.
Note:

This nifty toolbar stays on no matter what, and you tin can easily move it around to whatsoever surface area of the screen. It consists of a palette to hands select colors in advance, every bit well every bit a pull-downwards bill of fare to modify opacity that makes customizing colors a cakewalk.

And if that isn't plenty, the toolbar also lets y'all have the highlighter tool set to be selected at all times, which actually helps a lot when performing rapid highlights on text-heavy PDF documents.
The opacity carte du jour contains five presets, and while it doesn't provide the level of accurateness nowadays on the Highlight Properties dialog box, it's much quicker to utilise.
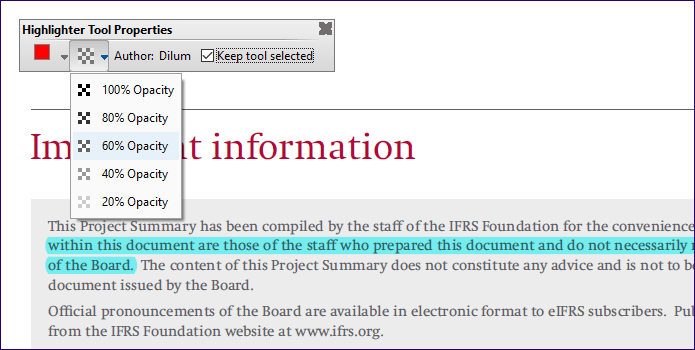
Any colour that you select then becomes the default highlight color — fifty-fifty if yous leave and relaunch the application. Considering that the toolbar tin be brought up and airtight down instantly, switching betwixt colors and going crazy with your highlights is more than possible.
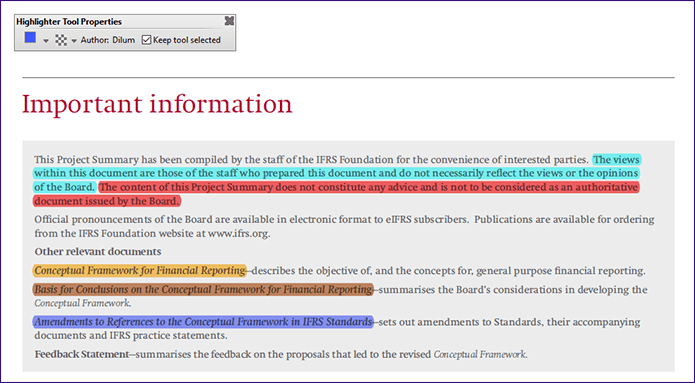
You may even forgive Adobe afterwards messing around with this toolbar for a while — yeah, it'southward that good.
Comment Manner Color Picker
At that place's yet another style to change highlight colors on the fly, and that involves switching to Comment mode. All the same, yous do lose out on screen real-estate due to the additional toolbar and side pane that shows upwards subsequently. Nonetheless, you tin can hide the latter.
To activate Comment style, click View on the bill of fare bar. So point to Tools, select Comment, and so click Open.
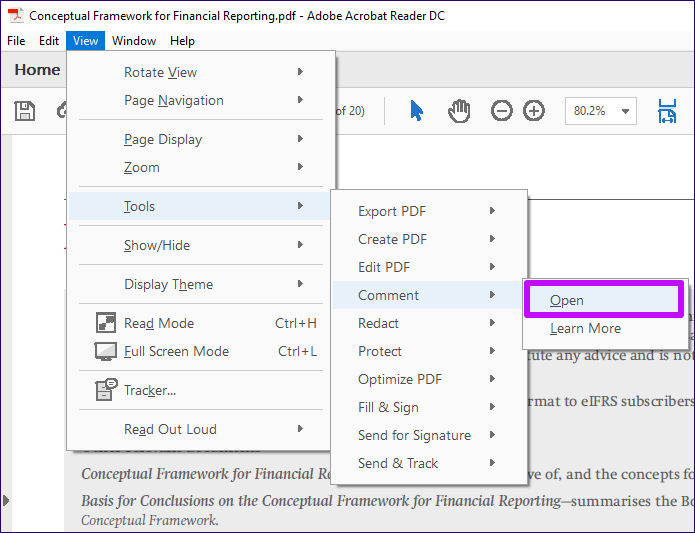
To modify colors, simply utilize the color picker on the new toolbar, and and so go along using the highlight tool. Any colour that y'all select also becomes the default until yous switch to another.

Like to the floating toolbar that we talked most earlier, you tin also keep the highlight tool selected by clicking the pin-shaped icon. And don't forget to use the opacity slider to customize colors even further.
Annotation:
Highlight Color on the iOS Version
While Adobe Acrobat Reader DC on Android provides a highlight color picker directly within the user interface itself, the iOS version isn't then all-around. But it'due south quite simple to change color if yous know how.
Start off past tapping on a highlighted give-and-take or set up of words. On the menu that shows upward, tap Color to bring upwards the color picker.

Any color that you select then replaces the current colour and also becomes the default for the following highlights.
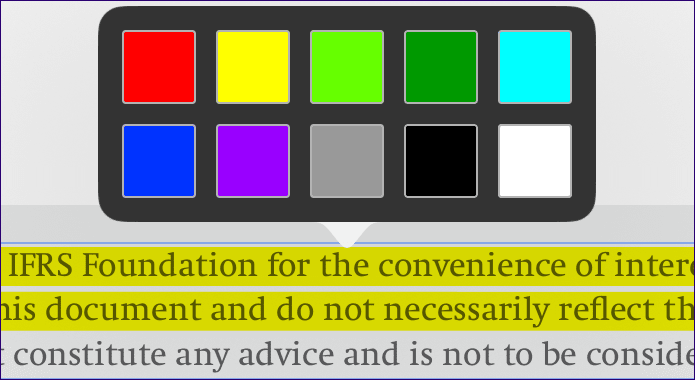
You tin as well change the opacity of the color by tapping the Opacity option. And it stays as your default opacity level should you wish to change it later.
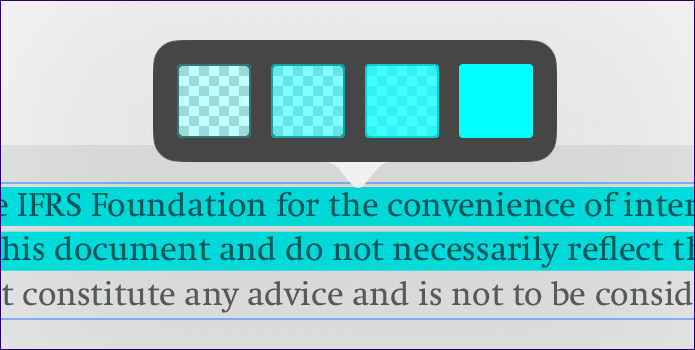
Again, information technology's non a very convenient method if yous're looking to change color regularly. But sadly, this is something that you've got to deal with.
Pigment Them Correct
Adobe Acrobat Reader DC is an excellent application for reading and marking up PDFs, all the same it's UI design can be slow. Really, you shouldn't be looking around just to perform something this petty, right? Promise Adobe is really taking notation of these issues and make necessary improvements in future iterations.
Now that yous know of a few means to alter color of the highlighter, what'south your preferred method? Is it the floating toolbar? Do let us know in the comment section below.
Source: https://www.guidingtech.com/change-highlight-color-adobe-acrobat-reader-dc/
Posted by: watsonprignoced.blogspot.com


0 Response to "How To Change Color In Acrobat Pro"
Post a Comment